Wichtig zum Beginn
- Die Default IP von den Routern ist immer
192.168.88.1und DHCP ist aktiv. - Web Access geht defaultmäßig nur über Port 80 also immer http://192.168.88.1
- Es gibt auch die option dass man über Winbox auf die Router zugreifft. Das Programm kann man über die Mikrotik Website laden oder in Powershell über
winget install mikrotik.winbox - Der Vorteil beim Programm Winbox ist dass man da auch rein über die MAC-Adresse auf das Gerät kann, das funktioniert über UDP Port 20561. Der IP Zugriff passiert über TCP Port 8291
- Normalerweise ist der Login
adminund das Passwort leer. Wenn das nicht geht dann steht irgendwo am Gerät das Passwort. Zum Beispiel bei den diesen WLAN Routern gibt es so ein Plastikteil zum “ausfahren” so wie wenn mans auch von Servern kennt. - Nachdem der Login erfolgreich war ist es wichtig immer die Firmware zu aktualisieren, die kann man https://mikrotik.com/download herunterladen. Wichtig ist da dass die Architektur zum Router passt. Die Architektur sieht man in Winbox oben in dem Fenstertitel sobald man sich angemeldet hat.
Firmware Updaten
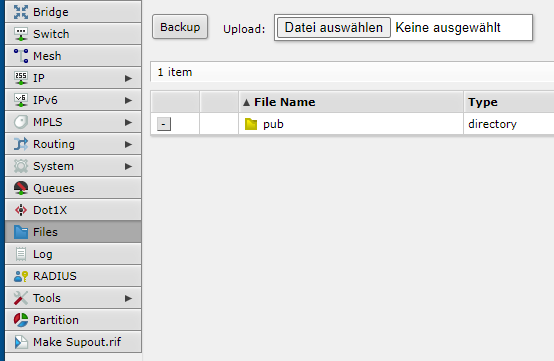
Unter Files das Firmware File hochladen, und dann unter System > Reboot neustarten
Die wichtigsten Untermenüs die von Fortinet Firewalls bekannt sind im Vergleich
Bei den Fortis haben wir eine Checkliste bei der wir folgende Punkte durchgehen:
- Adminkennwort
System > SettingsHostname setzen- Lizenz registrieren und FortiCloud verbinden
Network > Interfaces/ Subnet, Interface Bandbreite, DHCP und ReservierungenNetwork > Static RoutesSystem > Administrators > Trusted HostsPolicy & Objects > Virtual IPsPolicy & Objects > IP PoolsPolicy & Objects > AddressesPolicy & Objects > Traffic ShapingUser & Device > User DefinitionVPN > SSL-VPNVPN > IPsecPolicy & Objects > Firewall Policy- Gästeinternet klären ob eigenes Subnet
- Accesspoints Profile, IP Reservation und SSID zugewiesen
Adminkennwort
Bei Mikrotik unter System > Users dann auf den User drücken und beliebig bearbeiten
Interfaces
Die Interfaces findet man unter Interfaces und das Subnet und die Interface IP lässt sich bei IP > Addresses einstellen. Da kann man dann ein Subnet und eine IP hineinschreiben und diese dann einem Interface zuordnen.
DHCP
IP > Pool da kann man das DHCP Pool einrichten, und unter IP > DHCP Server kann man das DHCP Pool dem Interface zuordnen. Unter dem Reiter Networks im Fenster DHCP Server kann man dann das Gateway reinschreiben, also normalerweise die selbe IP die das Interface unter IP > Addresses hat
Static Routes
Die Static Routes sind unter IP > Routes defaultmäßig werden sogenannte Dynamic Static Routes erstellt
Trusted Hosts
Unter System > Users kann man bei dem User die Trusted Adresses reinschreiben
Portforwarding
Wir verwenden Portforwarding hauptsächlich für Remote Zugriff. (von WAN zu LAN) Das funktioniert bei MikroTik unter IP > Firewall beim Reiter NAT
Da gehört dann eine neue NAT Rule erstellt, hier ein Beispiel ein Portforwarding auf iLO von ausschließlich unserer Büro IP:
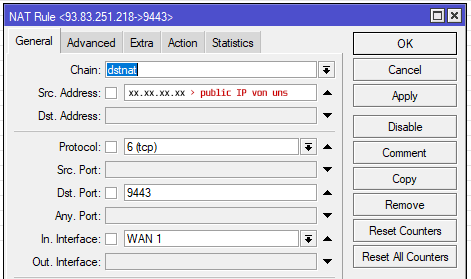
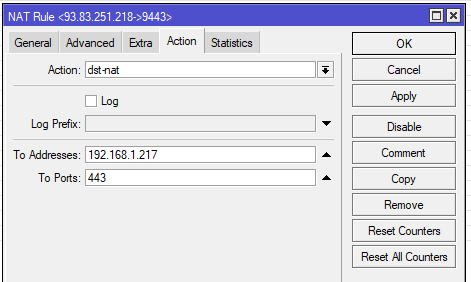
Hiermit können wir vom Büro über Port 9443 auf 192.168.1.217:443 zugreiffen
Policy & Objects > Firewall Policy
Die Policys sind unter IP > Firewall zu finden und heissen Rules, die erste wichtige Regel ist die für den Fernzugriff auf den MikroTik Router selbst

- Chain: input
- Protocol: 6 (tcp)
- Dst. Port: 80, 8291
- In. Interface: Internet
- Action: accept
Basic Troubleshooting
WLAN Geht nicht
- Ist die richtige FW version heruntergeladen? Für WLAN gibt es eigene, und diese muss Stimmen (siehe MikroTik Produktseite)
Geräte haben kein Internet
- DNS unter IP > DHCP Server > Networks eingetragen? (wenn Kunde keinen DHCP Server hat)
Geräte bekommen keine IP per DHCP
- Folgende Punkte Kontrollieren:
IP > DHCP ServerReiterDHCPundNetworksdanachIP > Pooldie Range eintragen, die vergeben werden soll