Veeam Backup Einführung
Veeam Backup ist eine Softwarelösung, die speziell für die Sicherung und Wiederherstellung virtueller Maschinen, physischer Server und Cloud-Umgebungen entwickelt wurde. Sie ermöglicht es, Daten schnell und effizient zu sichern, bietet umfangreiche Wiederherstellungsoptionen und minimiert so Ausfallzeiten. Veeam setzt auf Backup-Images, die sowohl lokal als auch extern gespeichert werden können, und bietet Funktionen wie inkrementelle Sicherungen, Replikation und Disaster-Recovery-Lösungen für umfassenden Schutz.
- Normalerweise verwenden wir Veeam Data Platform oder Veeam Backup & Replication Community Edition je nachdem was der Kunde bekommt
- Üblicherweise installieren wir Veeam auf dem Hyper-V Server vom Kunden (VHOST, SRVHPV)
Download und Installation
- Veeam Data Platform am Hyper-V Host herunterladen ISO
- Installationsprogramm starten
-
Veeam Backup & Replication 12.2 - Install Veeam Backup & Replication
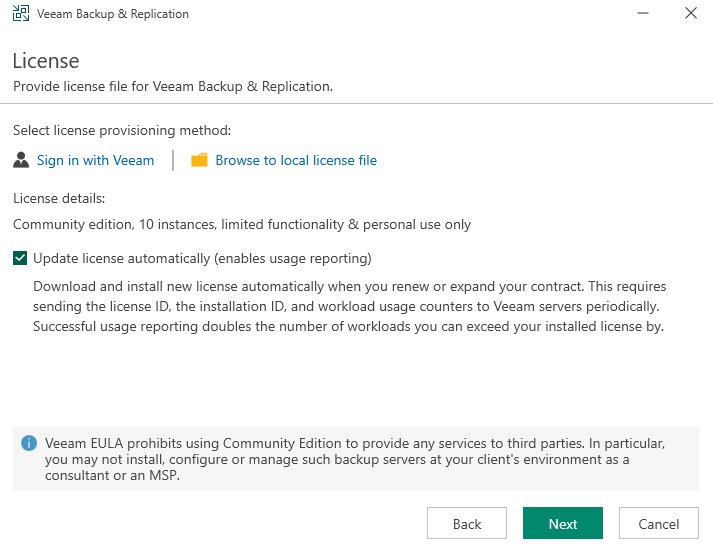
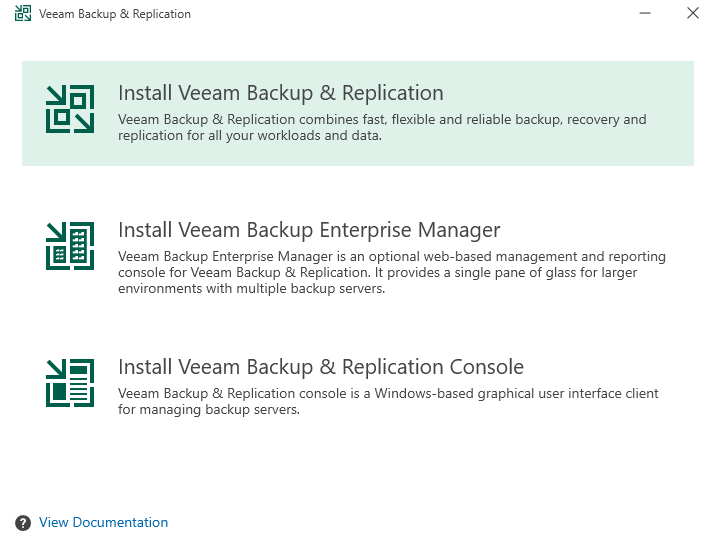
-
I Accept - Next - Install
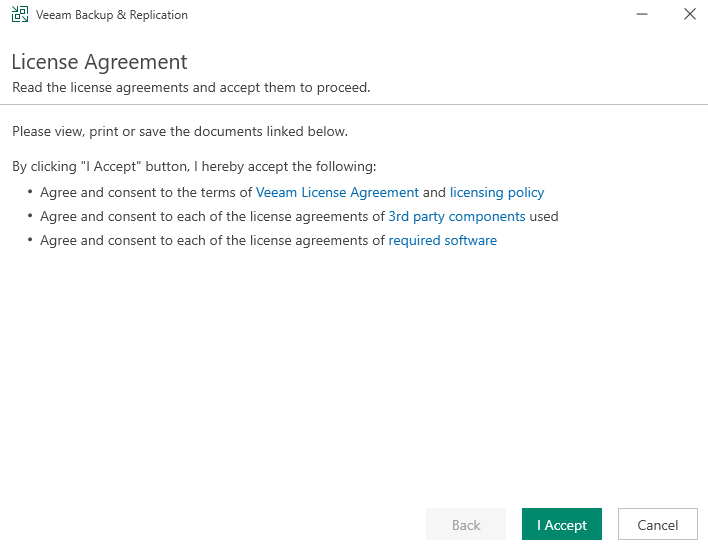
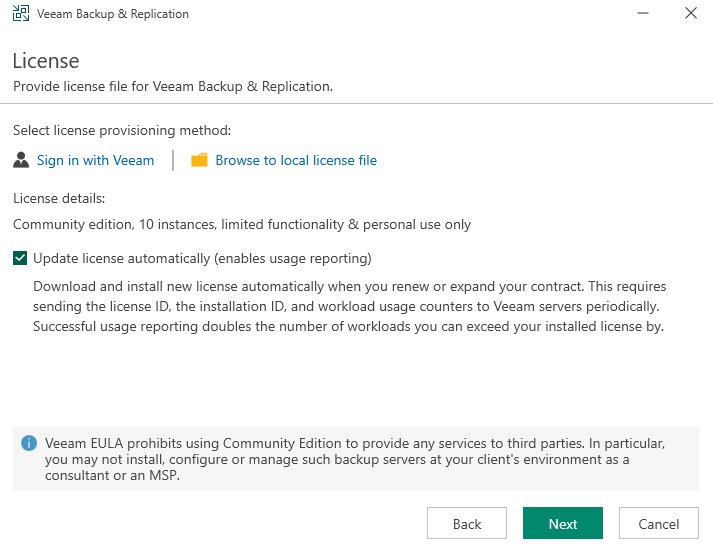
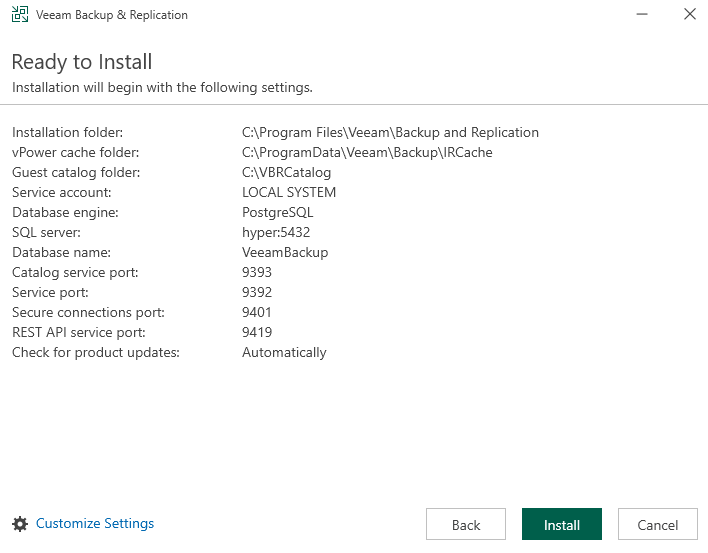
Synology NAS als Backup Ziel einrichten
- Auf Synology NAS die als Backup Ziel dienen soll
SAN-ManagerStarten - Links auf
iSCSI>Erstellen - Name: Hostname vom Hyper-V / Backup Server - Beispiel: VHOST01
- IQN:
Target-1.xxxmit dem Hostname vom Server ersetzen - Beispiel:iqn.2000-01.com.synology:diskstation.vhost01 - Eine neue LUN erstellen
- Name: wieder Hostname vom Hyper-V / Backup Server
- Kapazität: je nach VM größe anpassen
- Speicherzuweisung: Thick Provisioning
- IP-Adresse von NAS notieren
Am Hypervisor das iSCSI Laufwerk der NAS einbinden
iSCSI-Initiator
iSCSI-Initiatorstarten, aufJadrücken, dass er automatisch gestartet wird- Registerkarte
Suche>Portal ermitteln...> IP-Adresse der NAS eingeben >OK - Registerkarte
ZieleaufAktualisierenund das gerade erstellte Target Verbinden > mitOKbestätigen
Datenträgerverwaltung (diskmgmt.msc)
- Windows + X > Datenträgerverwaltung
- Den neu dazugekommenen Datenträger finden
- Rechtsklick >
Onlinedanach Rechtsklick >Initialisierung - Name:
BUStore01Dateisystem:ReFSZuordnungseinheit:64KB - Laufwerksbuchstabe auf Z
In Veeam Backup & Replication
Backup Repository einrichten
- Links unten auf
Backup Infrastructure - Weiter oben Rechtsklick auf
Backup Repositories>Add Backup Repository - Add Backup Repository:
Direct attached storage>Microsoft Windows - Name - Name: Hostname der NAS - Description: IP-Adresse der NAS
- Server -
Weiter - Repository - Bei
LocationaufBrowse...> das Z: Laufwerk auswählen - danachWeiter - Mount Server -
Weiter - Finish
Veeam Backup Job iSCSI
- Backup Job > Virtual Machine
- Backup to NAS Hostname
- VMs auswählen
- Retention Policy: 14 Days
- Keep Certain Full Backups > Configure
- Weekly 4
- Monthly 6
- Yearly 2
- Repository NAS auswählen
- Zeitplan jeden Tag 21:00
Backup Job Online Backup
- Backup to Wasabi
- Objects
- Add from Jobs den Job wählen
- Repo is WASABI
- Retention Policy 7 days
USB Sicherung einrichten
Methode 1: USB Festplatte steckt an Synology NAS und wird dort regelmäßig umgesteckt
- Sicherstellen dass die NAS erreichbar ist (ping
xx.xx.xx.xx) - Auf der NAS kontrollieren, wie der Freigegebene Ordner des USB Laufwerks heisst (Standard ist
usbshare1)- Dies kann man in der Weboberfläche in
Einstellungen > Externe Geräte - Oder in
Einstellungen > Freigegebene Ordnerkontrollieren
- Dies kann man in der Weboberfläche in
- In Veeam Backup & Replication links unten auf
Backup Infrastructuredanach links oben aufBackup Repositoriesgehen - Links oben
Add Repository - Aussagekräftigen Namen + Beschreibung geben (z.B. USB Sicherung)
- Beim Ziel den UNC Pfad der USB Freigabe angeben (z.B.
\\192.168.1.110\usbshare1) - Danach ein Konto hinterlegen welches Lese + Schreibzugriff auf die oben genannte Freigabe hat angeben (Administrator User der NAS geht standardmäßig immer)
- Bei Repository rechts unten auf
Advancedgehen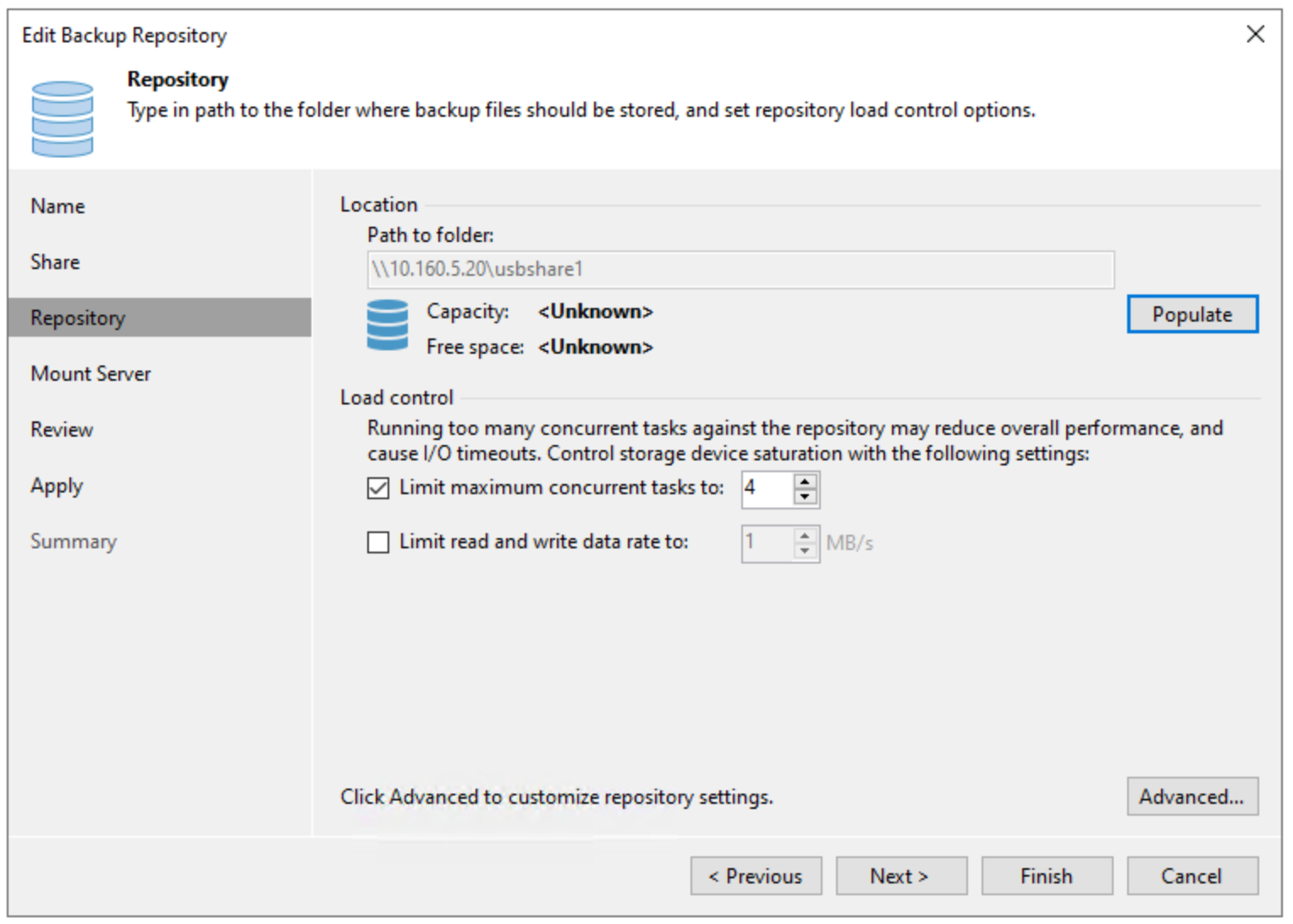
- Einen Haken bei
This repository is backed by rotated drivessetzen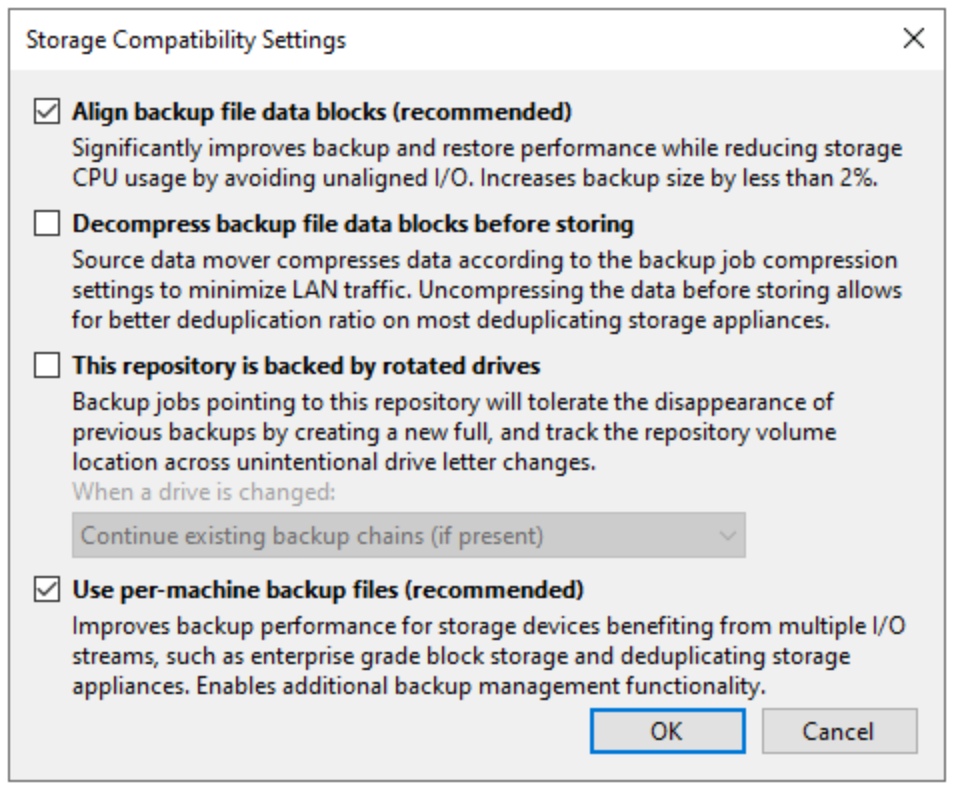
- Weiter - Weiter - Weiter (Default Einstellung passt in der Regel bei diesen Punkten)
- Nun kann man in Veeam Backup & Replication einen Backup Copy Job für diese USB Sicherung anlegen.
Methode 2: USB Festplatte steht am Server und wird dort regelmäßig umgesteckt
kommt noch